 考えてるヒト
考えてるヒトMidjourneyってどうやって始めるんだろう。
なんか使い方が難しそう。
こんな疑問にお答えします。
こんにちは。テルです。
最近、AIの話題が盛んですね。
AIの話題の中でも画像生成AIは、AIに文章で指示することで、その文章を元に画像化してくれる技術です。
一般的には「text to image」と呼ばれます。
どんな人でも、プロのようなクオリティの高い作品が簡単に作れるため注目を集めています。
絵やイラストが苦手な人でも楽しめますし、プロの方でも自分の作品のアイディア出しに使えたりと様々な用途があると思います。
AIへの指示によっては予想もつかないような絵が生成されることもありますし、同じ文章でも毎回違った画像が生成されるため、とても楽しい技術です。
この記事では、画像生成AIに興味がある方に向けて、画像生成AIサービスの一つであるMidjourneyの始め方と使い方のコツを解説していきます。



画像つきでゆっくり解説するので、最後まで見てね。
Midjourneyってなに?
Midjourneyは、画像生成AIを利用するためのサービスの一つです。
2022年7月にサービスが一般公開されて以来、非常に注目を集めています。
Midjourneyの特徴
Midjourneyの特徴は以下の2点が挙げられます。
- Discord上で用いる
- 商用利用が可能(有料会員のみ)
Discord上で用いる
Discordは、アメリカ発のチャットツールです。
サーバーと呼ばれる単位でユーザー同士が集まってコミュニケーションすることができます。
誰かが作ったサーバーに招待されることもできますし、自分で作ったサーバーに他のユーザーを招待することもできます。
この機能を利用して、Midjourneyをより快適に使用することが可能です(詳細は工事中の別記事でご紹介します)。
使われている場面としては、ゲーマー同士のチャットやNFTなどのファンコミュニティなど使い方は様々です。
商用利用が可能(有料会員のみ)
Midjourneyで作った作品は、有料会員のみ商用利用が可能となります。
商用利用にあたっては、以下のように注意点もあるので、使用する前には確認しておきましょう。
以下のはMidjourney公式HPの規約の一部(2023年2月10日版)です。
Your Rights
Midjourney公式HPより引用
Subject to the above license, You own all Assets You create with the Services, to the extent possible under current law. This excludes upscaling the images of others, which images remain owned by the original Asset creators. Midjourney makes no representations or warranties with respect to the current law that might apply to You. Please consult Your own lawyer if You want more information about the state of current law in Your jurisdiction. Your ownership of the Assets you created persists even if in subsequent months You downgrade or cancel Your membership. However, You do not own the Assets if You fall under the exceptions below.
If You are an employee or owner of a company with more than $1,000,000 USD a year in gross revenue and You are using the Services on behalf of Your employer, You must purchase a “Pro” membership for every individual accessing the Services on Your behalf in order to own Assets You create. If You are not sure whether Your use qualifies as on behalf of Your employer, please assume it does.
以下は、規約の翻訳です。
黄色のマーカー部分は特に重要な部分です。
要約すると、有料会員ならば、サービスを利用して作ったものは所有していることになります(商用利用も可能)。
また、有料会員を辞めても、有料会員の期間中に作成したものに限っては所有権を有します。
さらに、年間総収入が 1,000,000 米ドルを超える会社の従業員として、サービスを利用するには、有料会員(プロ版)である必要があります。
あなたの権利
上記のライセンスに従い、現行法の下で可能な範囲で、サービスを使用して作成したすべてのアセットを所有します。これにより、元のアセット作成者が引き続き所有する他の画像のアップスケーリングは除外されます。Midjourney は、お客様に適用される可能性のある現在の法律に関して、いかなる表明または保証も行いません。お客様の法域における現在の法律の状態についてさらに詳しい情報が必要な場合は、お客様の弁護士にご相談ください。作成したアセットの所有権は、その後の月にメンバーシップをダウングレードまたはキャンセルしても存続します。ただし、以下の例外に該当する場合は、アセットを所有していません。
あなたが年間総収入が 1,000,000 米ドルを超える会社の従業員または所有者であり、雇用主に代わってサービスを使用している場合、あなたに代わってサービスにアクセスするすべての個人に対して「プロ」メンバーシップを購入する必要があります。あなたが作成したアセットを所有するため、あなたの使用があなたの雇用主に代わって資格があるかどうかわからない場合は、資格があると仮定してください。
有料メンバーでない場合、作成したアセットを所有していません。代わりに、Midjourney は、クリエイティブ コモンズ非営利 4.0 表示国際ライセンス (「アセット ライセンス」) に基づいてアセットのライセンスをお客様に付与します。
以上のことを守って楽しく利用しましょう。
使用料について
無料でもある体験程度は使えますが、本格的に使いたい方や商用利用したい方は有料会員になると良いでしょう。
以下はMidjourneyの料金体系とサービスの概要です。
プランによってできることの幅が大きく異なります。
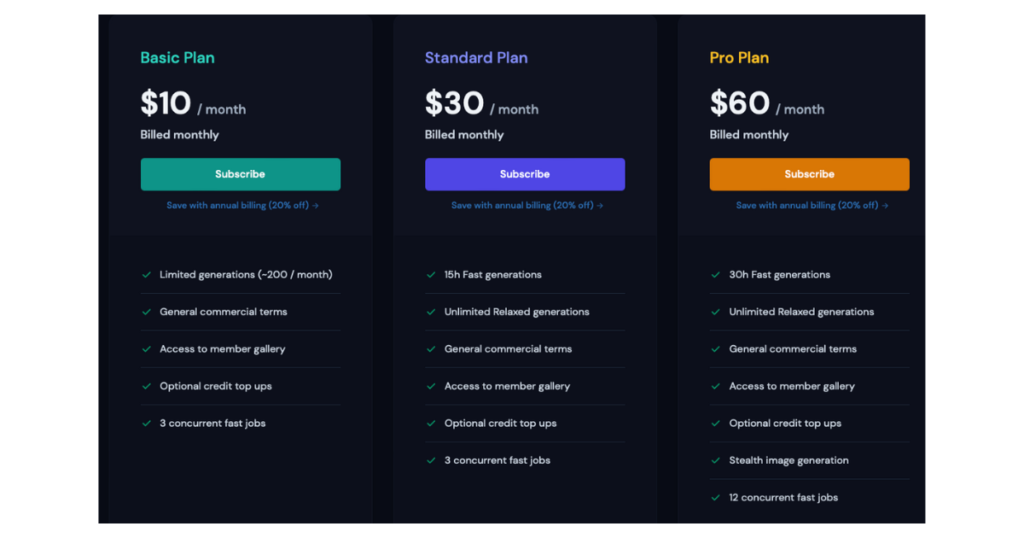
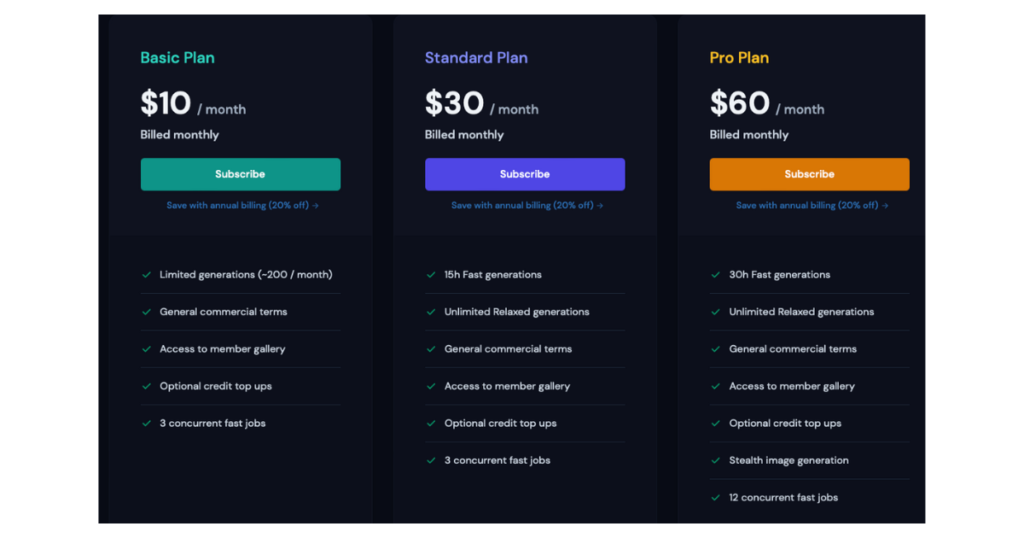
料金の概要
プランの要点を日本語でまとめました。
無料版は、制限が多く体験版程度しか使えないと思います。商用利用もできません。
有料プランは、現在3つのプランに分かれています。
私は、自分のウェブサイトに使う目的でベーシックプランで契約しています。
比較的がんがん使っていますが、なにも問題なく使えています。
まずはベーシックプランで感触を見てから、必要に応じてプランをアップグレードすれば良いと思います。
いつでもプラン変更は可能です。
また、年単位で契約も可能です。その場合、20%割引の価格となるので、長く使う予定の方はかなりおすすめです。
支払い額は1年分なので気をつけてください。
| プラン | 無料版 | ベーシックプラン | スタンダードプラン | プロプラン |
|---|---|---|---|---|
| 料金 | 無料 | $10/月($8/月)* | $30/月($24/月)* | $60/月($48/月)* |
| 画像生成の制限 | 約25枚/月 | 約200枚/月 | 無制限 | 無制限 |
| Fastモードの有無 | 無 | 無 | 有(15h) | 有(30h) |
| Relaxモードの有無 | 無 | 無 | 有 | 有 |
| 商用利用 | 不可 | 可 | 可 | 可 |
| ステルスモード | 無 | 無 | 無 | 有 |
2023年4月現在、ユーザ数の過多で有料版を圧迫するため無料版は停止中のようです。
生成数の制限と各種モードについて
画像生成数の制限はベーシックプランでは約200枚/月、スタンダードプラン以上では無制限となります。
スタンダードプラン以上では、Fastモードといって生成速度が早くなるモードが実装されています。
Fastモードが上限に達した場合は、Relaxモードにすることで、速度制限付きで無制限に画像を生成することができます。
さらにプロプランのみですが、ステルスモードがあります。
スタンダードプラン以下のプランでは、Discordのチャット上で画像生成が行われるので、プロンプト(AIへの指示)がオープンに公開されてしまいます。このプロンプトを非公開にする機能がステルスモードです。
もし、他者にプロンプトを知られてくない方は利用すると良いでしょう。
Midjourneyの始め方
始め方の概要は以下の3つの手順となります。具体的に見ていきましょう。
- Discordに登録
- Midjourneyから招待を受ける
- 作成前の準備
始め方の具体的な手順
まずは、無料版を始めるという前提で解説します。
上記でも書きましたが、MidjourneyはDiscordというチャットアプリ上で稼働します。
MIdjourney公式HPから手続きをする方法が簡単ですが、Discordにはアプリがあり、ブラウザではなくアプリから起動したい方はDiscordの登録から始めると良いでしょう(こちらも後述しますね)。
Midjourneyから招待を受ける
それでは、順番に始め方を解説していきます。画面や順番が多少異なるかもしれませんが、行うことは、メールアドレスの登録、誕生日の登録などです。また、所々でロボットかどうか尋ねられますので、指示に従えばOKです。
好きなニックネームを決めて入力し、「はい」をクリック。
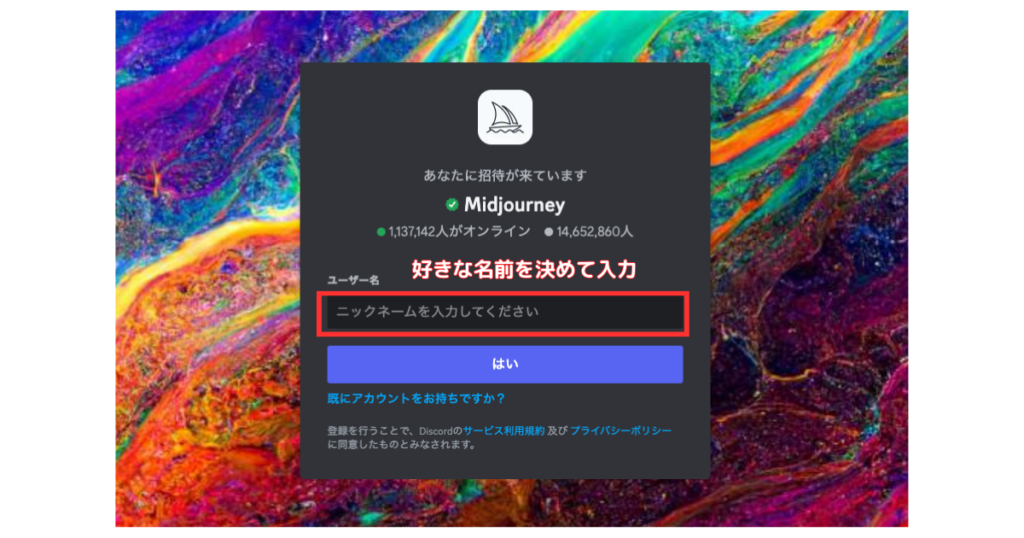
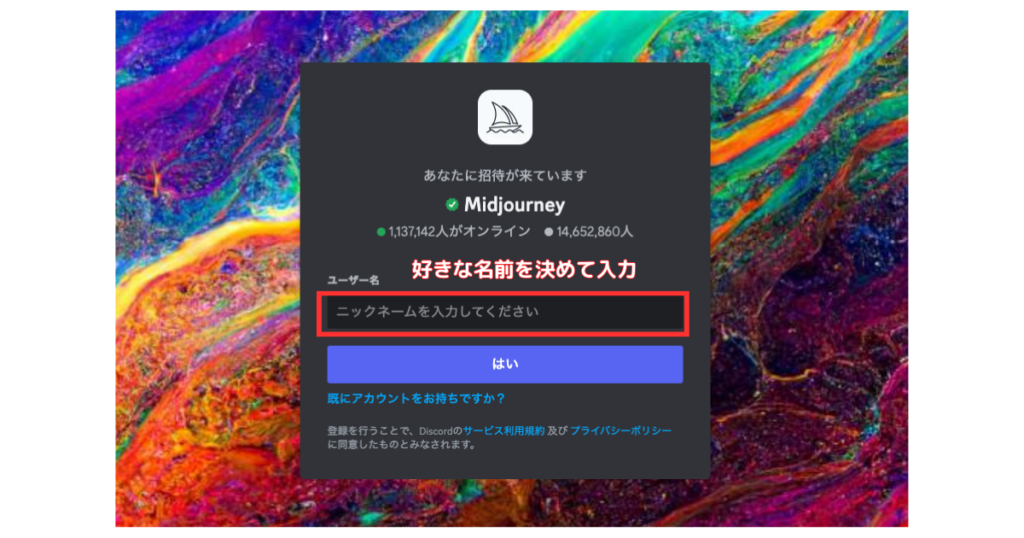
誕生日を入力します。
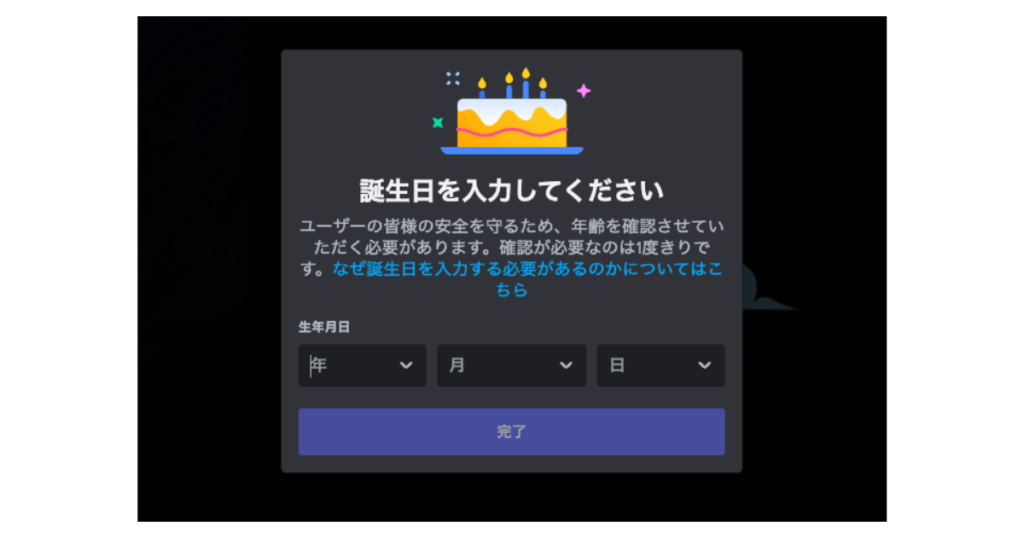
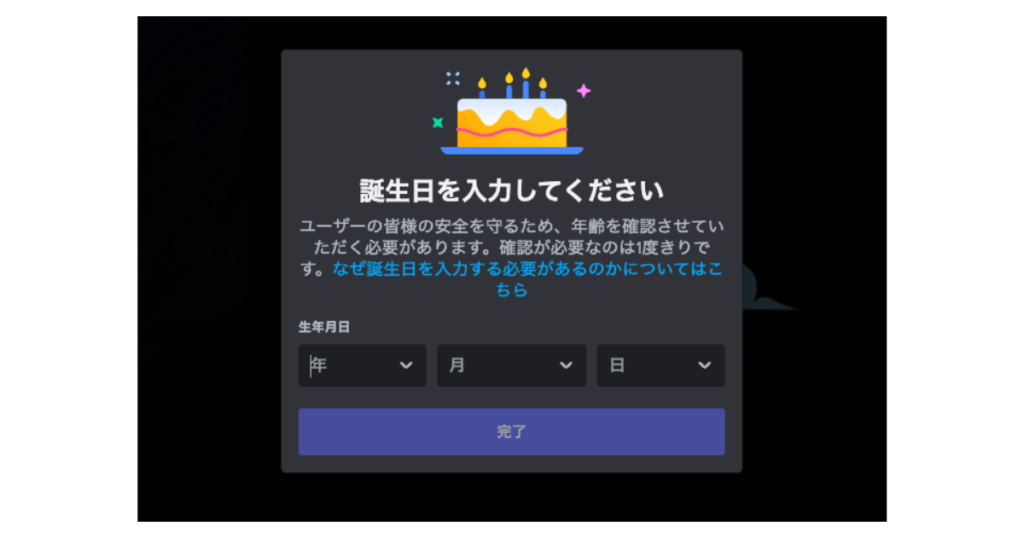
Discordのアカウントを作成するために、メールアドレスとパスワードを設定しましょう。
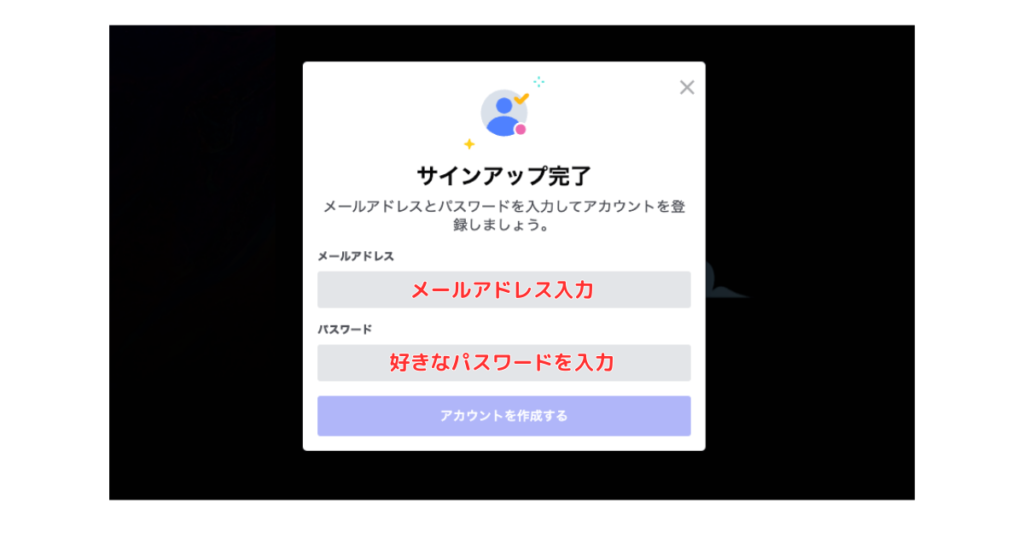
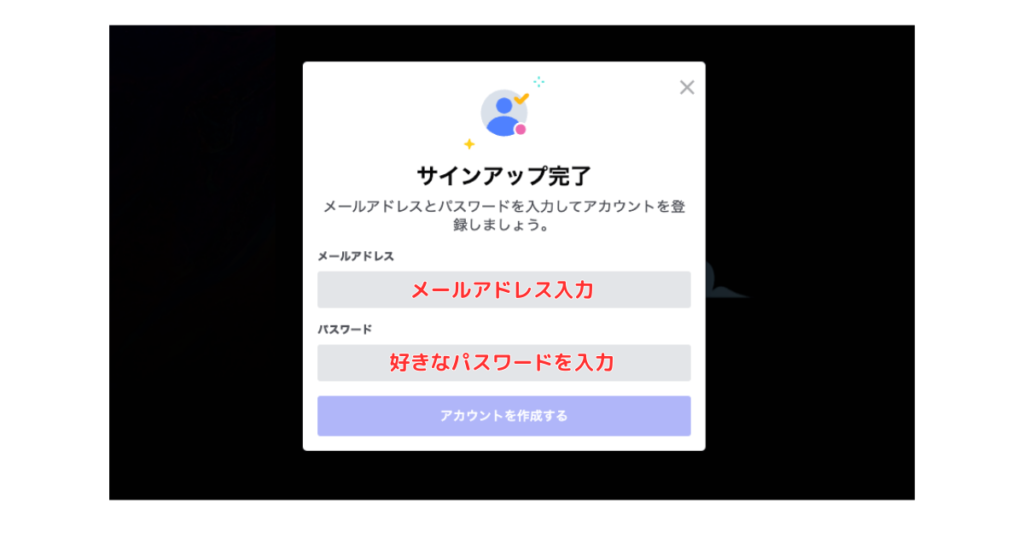
本人確認のために、入力したメールアドレスに認証の案内が届くので、「メールアドレスを認証する」をクリック。
認証が完了したら、MidjourneyのDiscordサーバーにサインインしましょう。
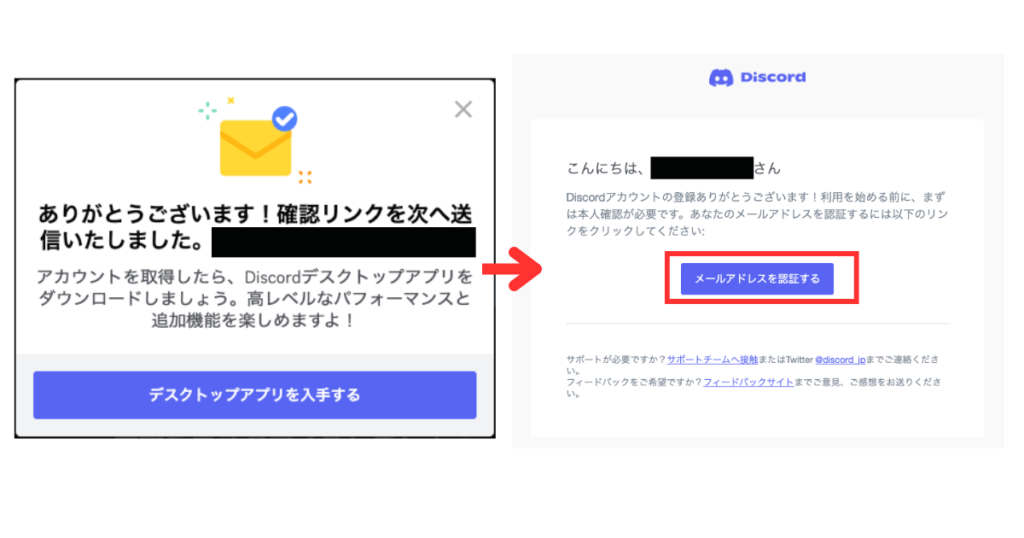
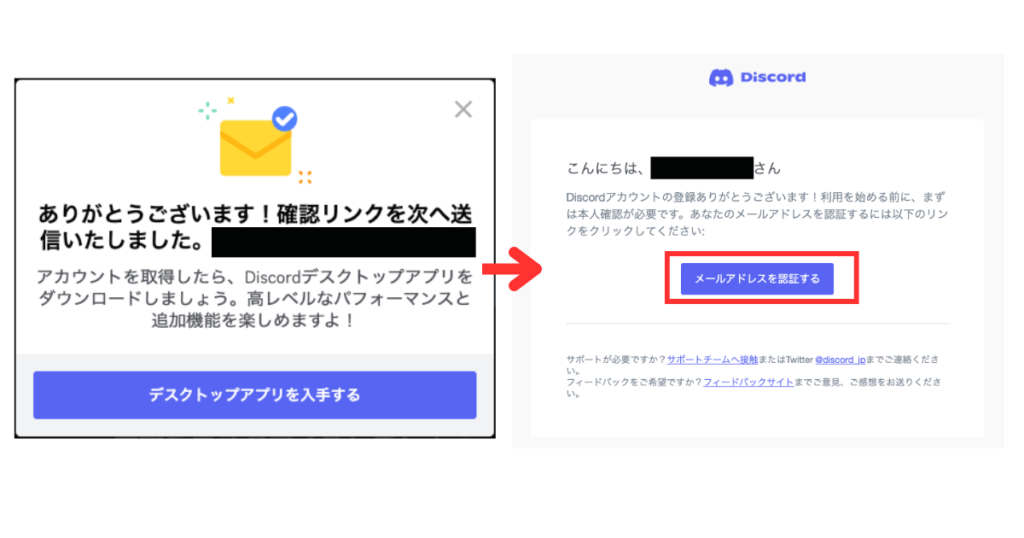
Discordのアプリを使用したい場合(補足)
Discordから始めることもできます。Discordから始めると、アプリ版をダンロード使用することができます。
以下には補足として、Discordサイトからスタートする方法を解説します。
まずは、Discordにアカウントを作成します。Discord公式HPにアクセスします。
次に、画面中央の「Mac版をダウンロード」または「Discordをブラウザで開く」をクリックします。
どちらを選んでもOKです。私は、Macユーザーでアプリとして使いたかったので、左側を選択しました。
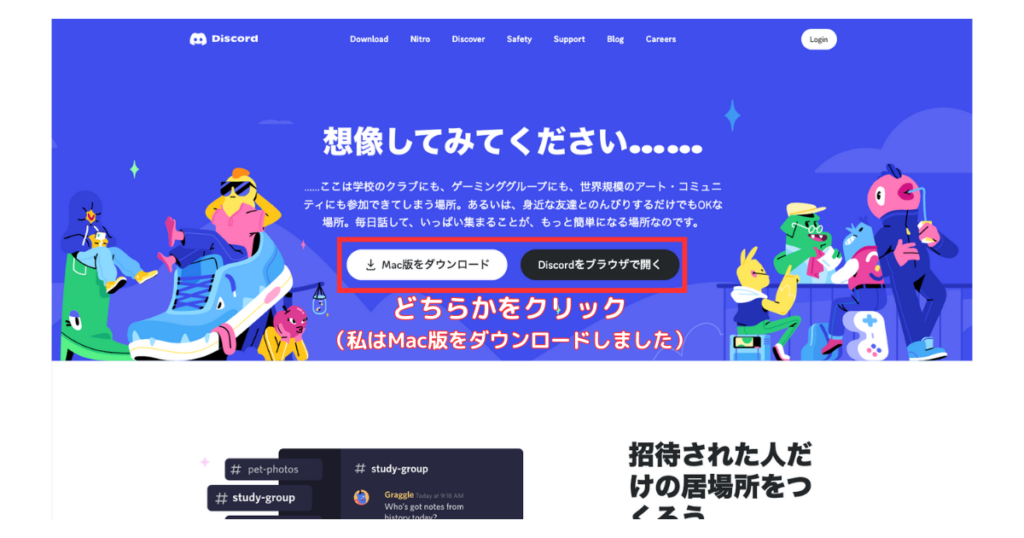
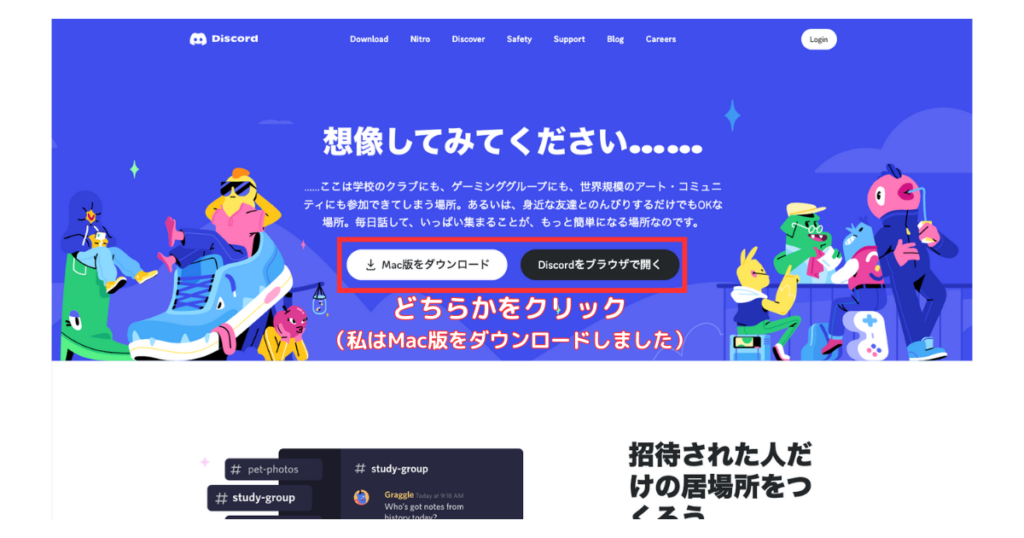
Discord上で使う名前を決めて、入力します。好きな名前を決めましょう。
入力後、ロボットかどうか聞かれる場合がありますので、チャックをして指示に従いましょう。
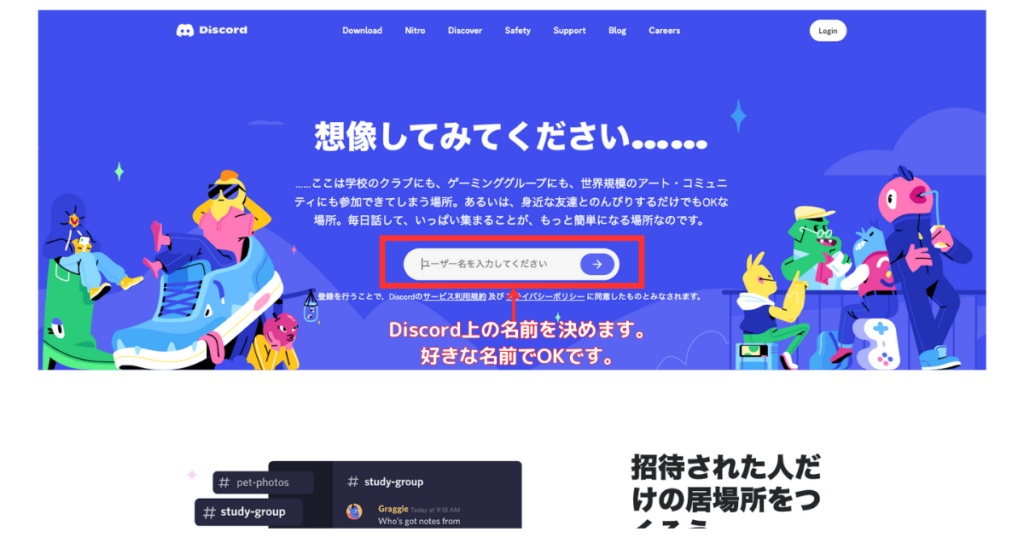
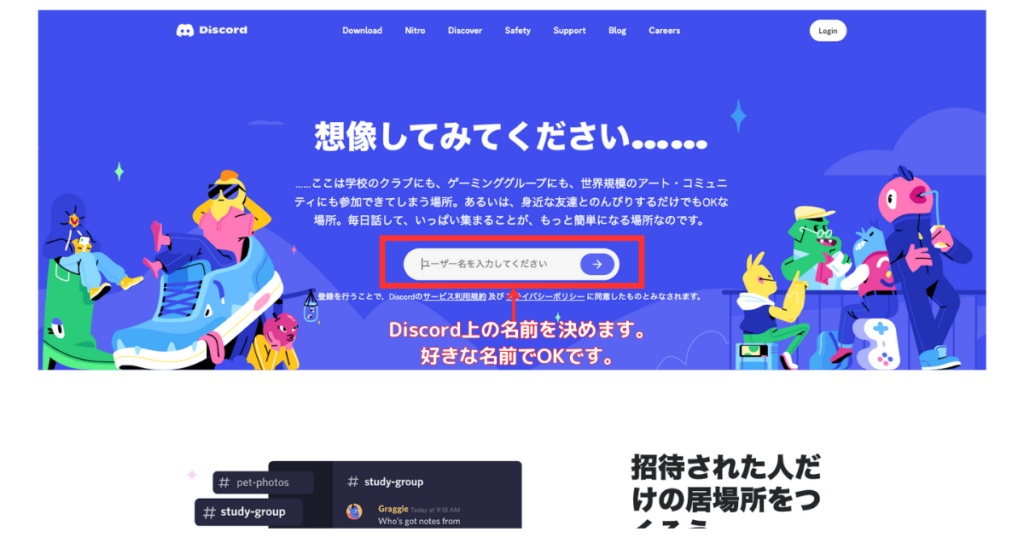
生年月日を入力し、次へをクリックします。
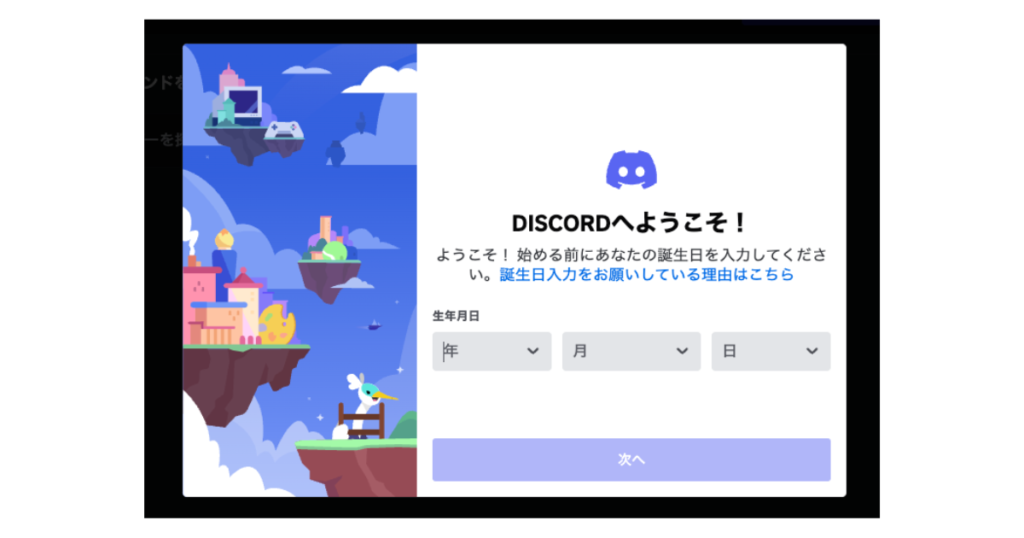
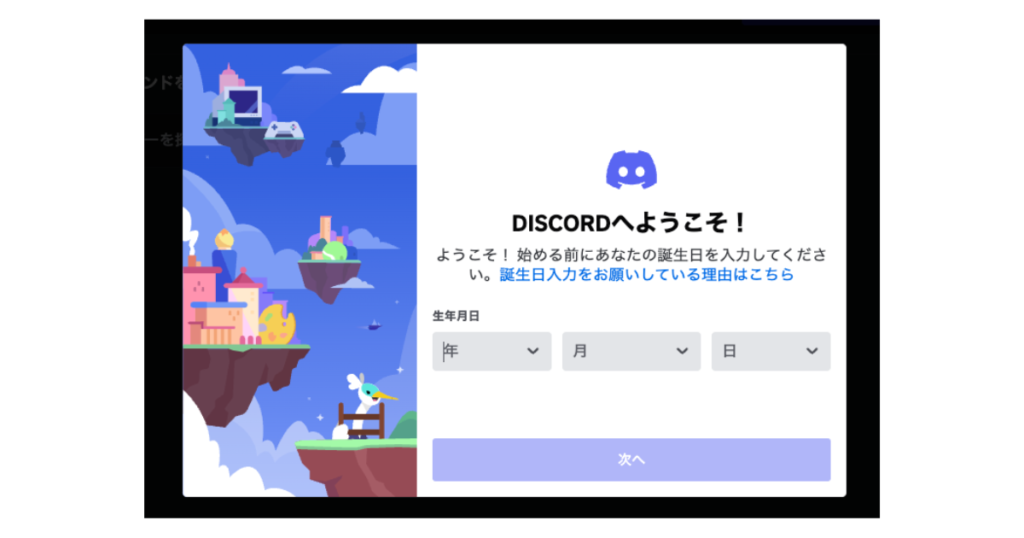
生年月日入力後、自分のサーバー作成に移りますが、Midjourneyを使う際は、基本的に自分のサーバーは必要ないのでこのウィザードはスキップしましょう。
以上でDiscordへの登録は完了です。
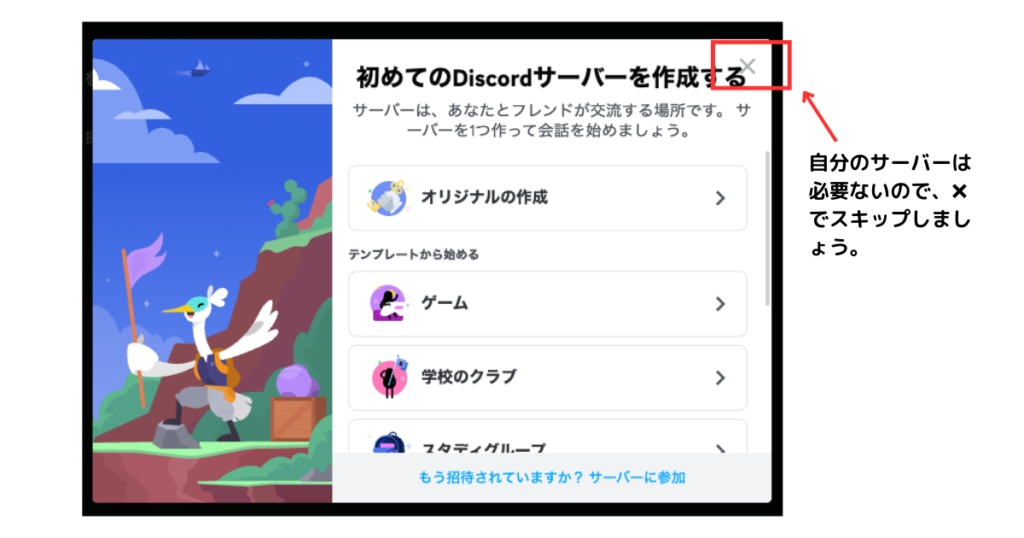
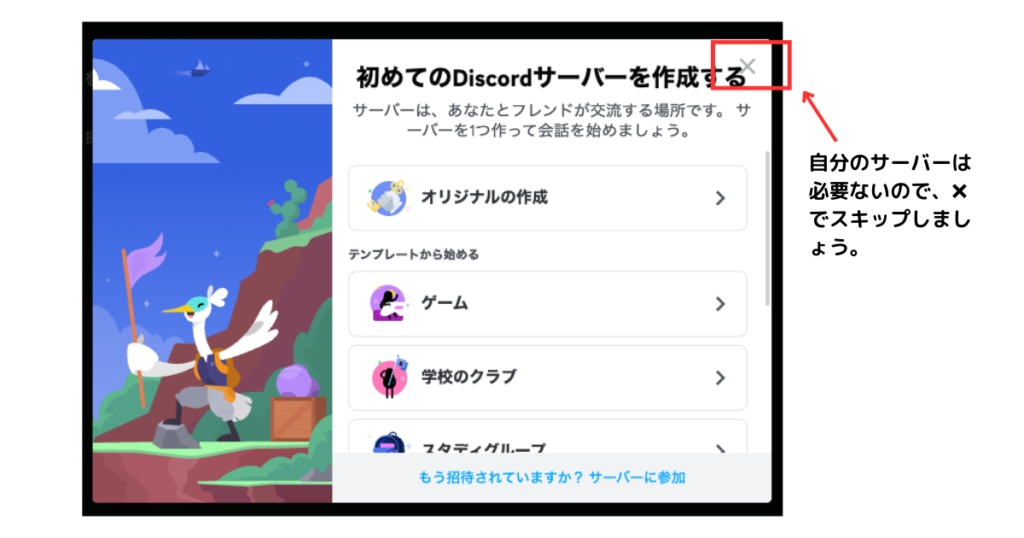
上記と同じようにMIdjourneyから招待を受けましょう。「Join the Beta」をクリックします。
Midjourneyのサーバーへは入れますが、まだ仮アカウントの状態なので、アカウント登録をします。
上方にある「アカウントを作成する」をクリックし、上記と同様に必要な情報を入力します。
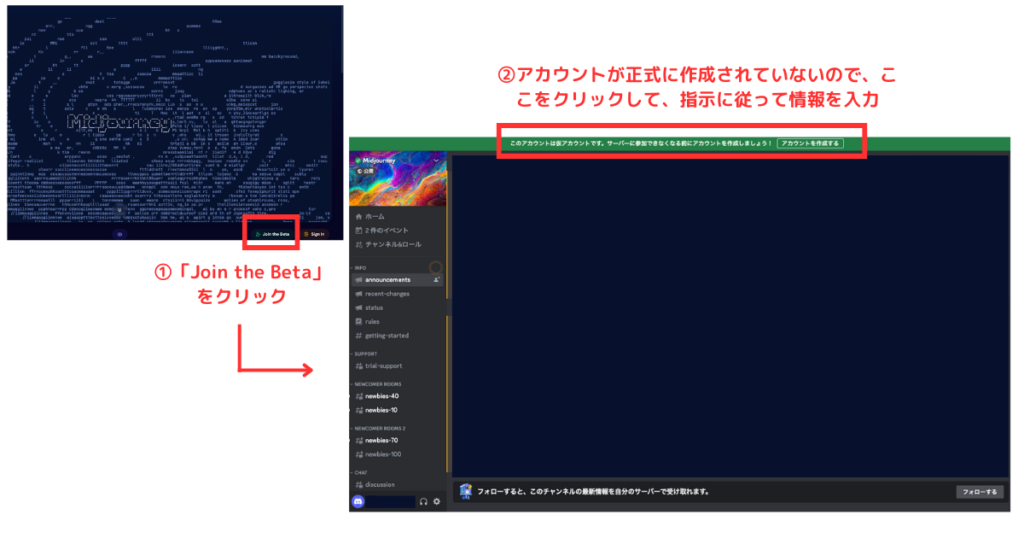
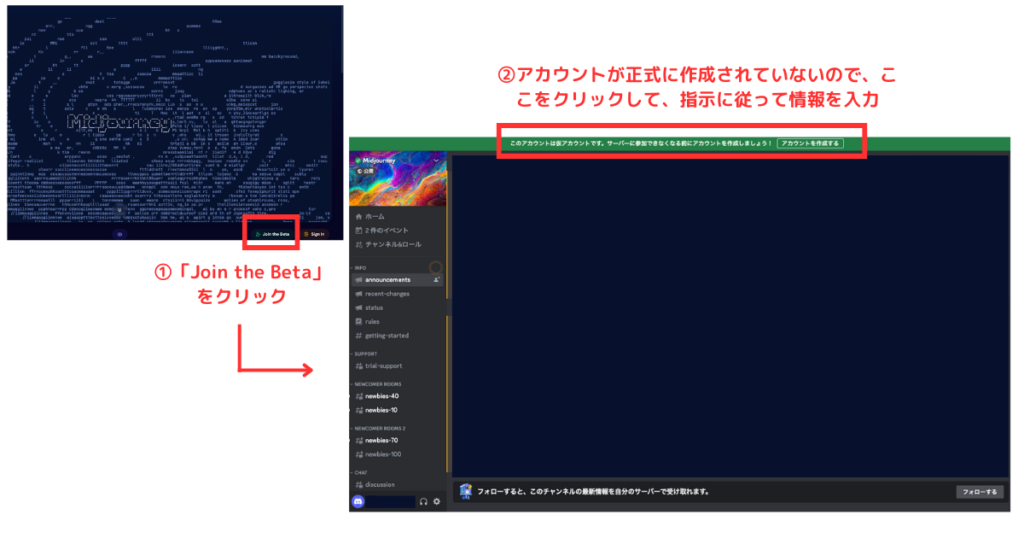
作成前の準備
Midjourneyのサーバーに入れたので、早速画像を作りたい所ですが、少しだけやることがあります。以下の手順です。
作成を始めるには、左側にある「NEWCOMER ROOMS」の「newbites-数字」のいずれかに入りましょう。
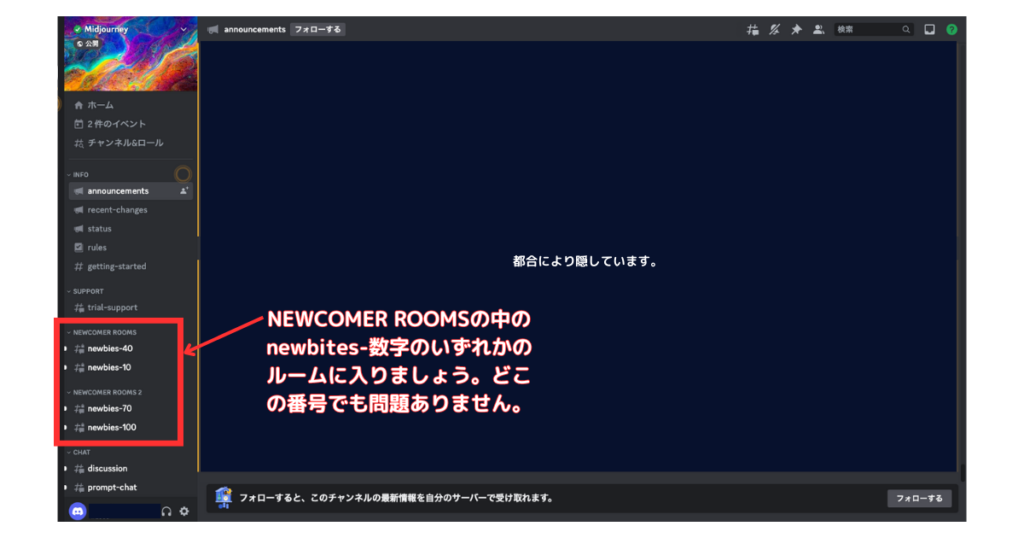
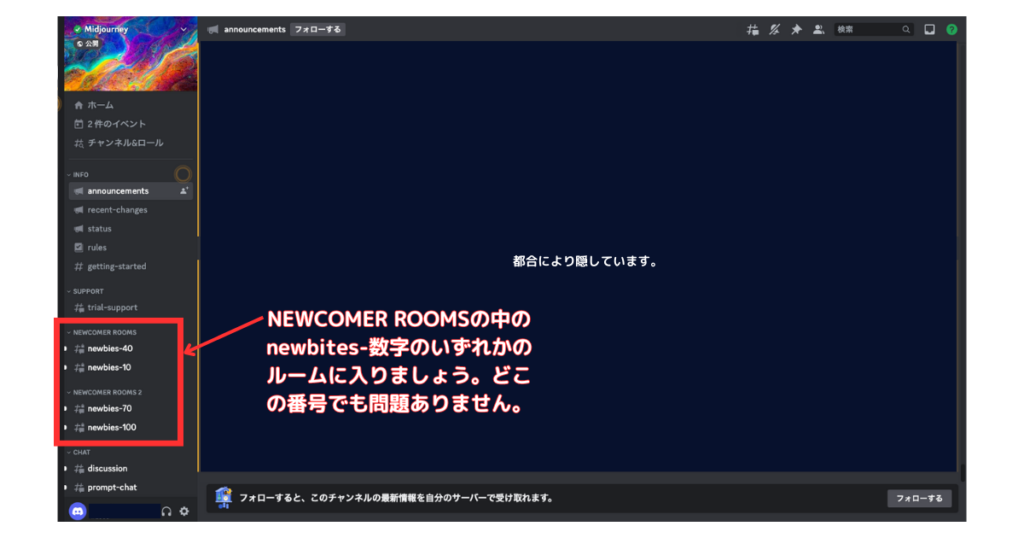
画像を生成を開始するために「/imagine」と打ちます。そうすると、「/imagine prompt**」と出るので、**の部分になんでも良いので英字を入力します(ここではまだ画像生成はしません)。
上記のようにプロンプト(AIへの指示)を打とうとすると、規約に同意していない旨のメッセージが現れるので、同意を意味する「Accept Tos」をクリックします。
ちなみに、このメッセージはチャットの一部として出てくるので、どんどん上の流されていきますので、見失った場合は上の方を探しましょう。設定は以上です。
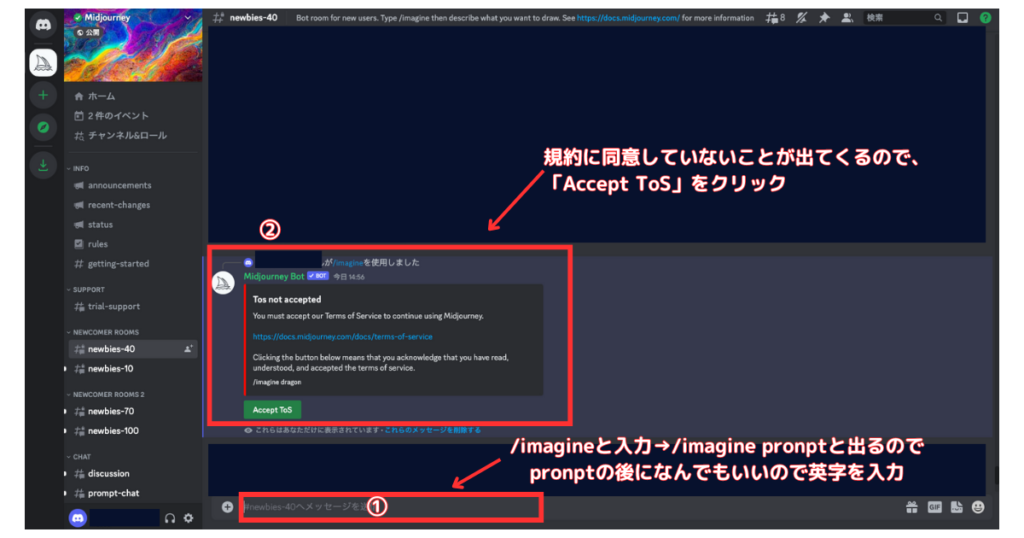
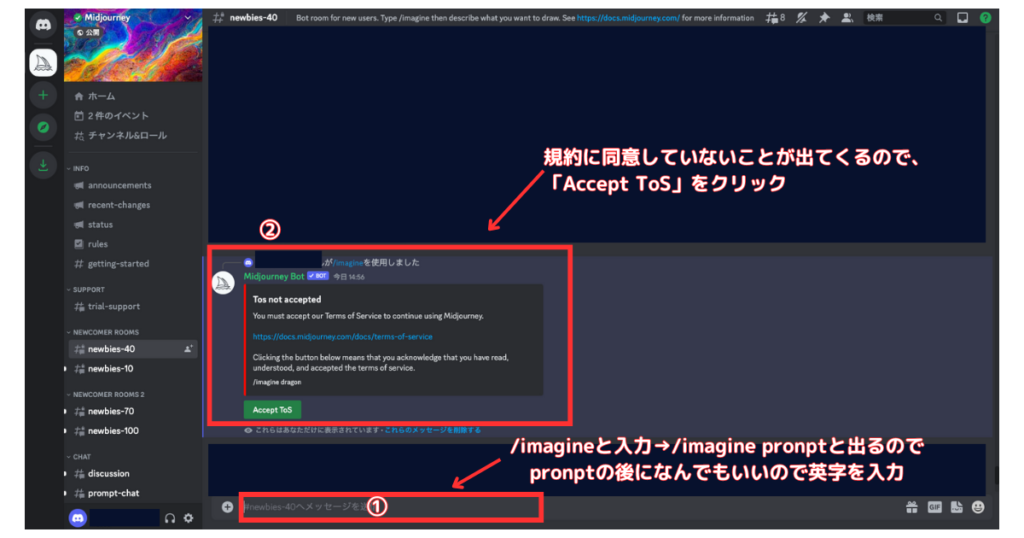
有料版への移行方法
2023年4月現在、無料版は停止されています。以下には有料会員への移行方法を解説します。
有料版への移行はいつでも簡単にできます。それではいきましょう。
プロンプト入力欄に「/subscribe」と入力し、エンターを押します。
サブスクリプションの案内が出てくるので、「Open subscription page」をクリック。
Discordを退出する旨のポップアップが出てくるので、指示に従って退出します。
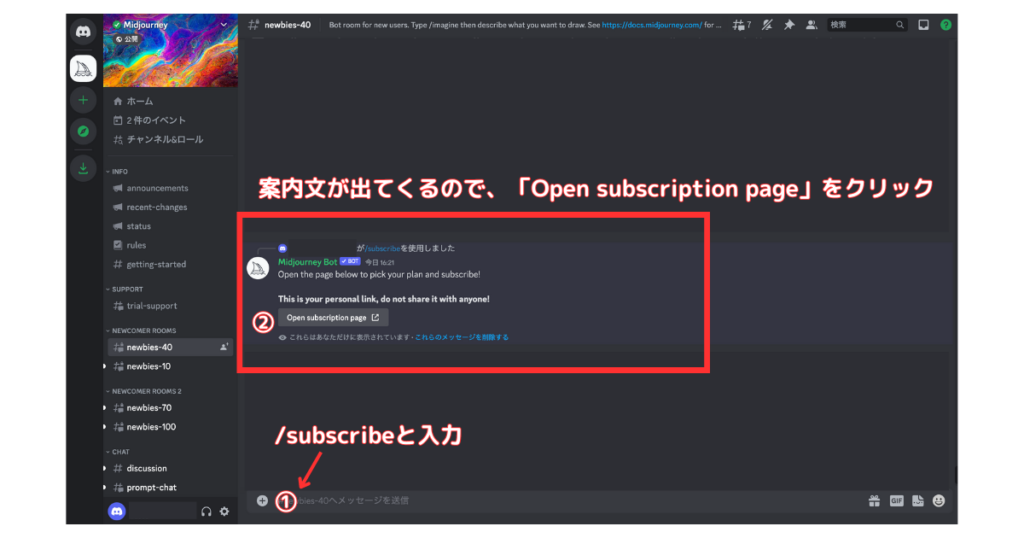
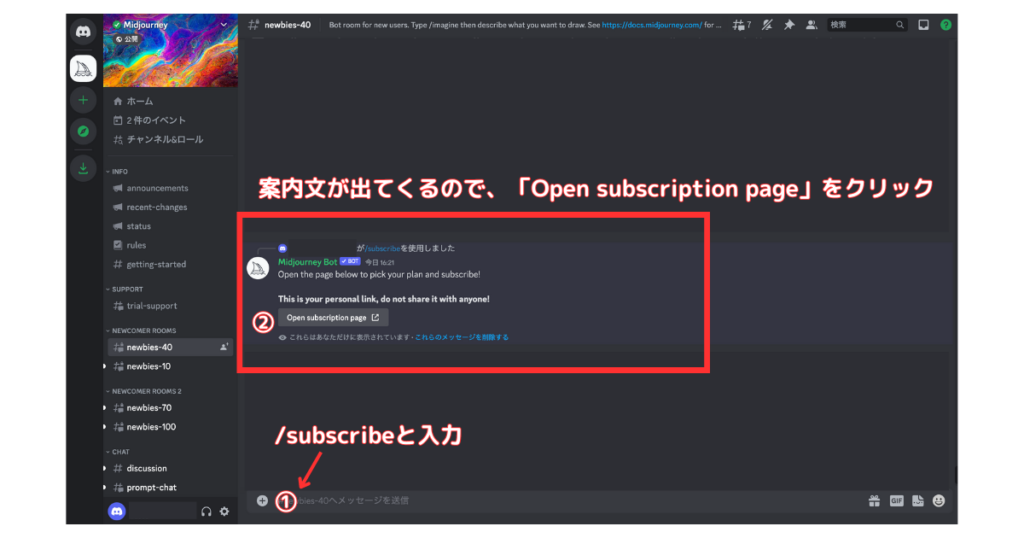
3つのプランのうち、いじれかの「Subscribe」をクリック。
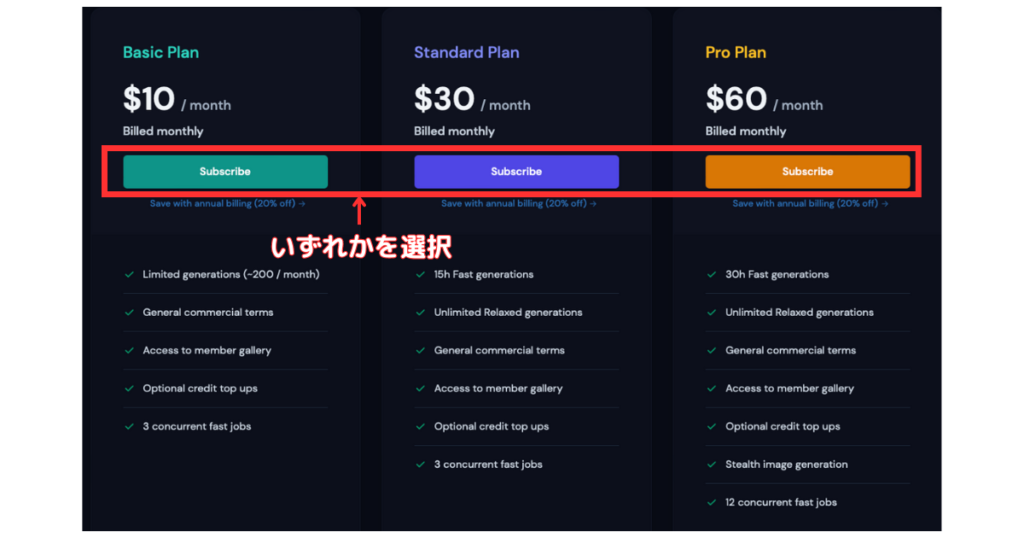
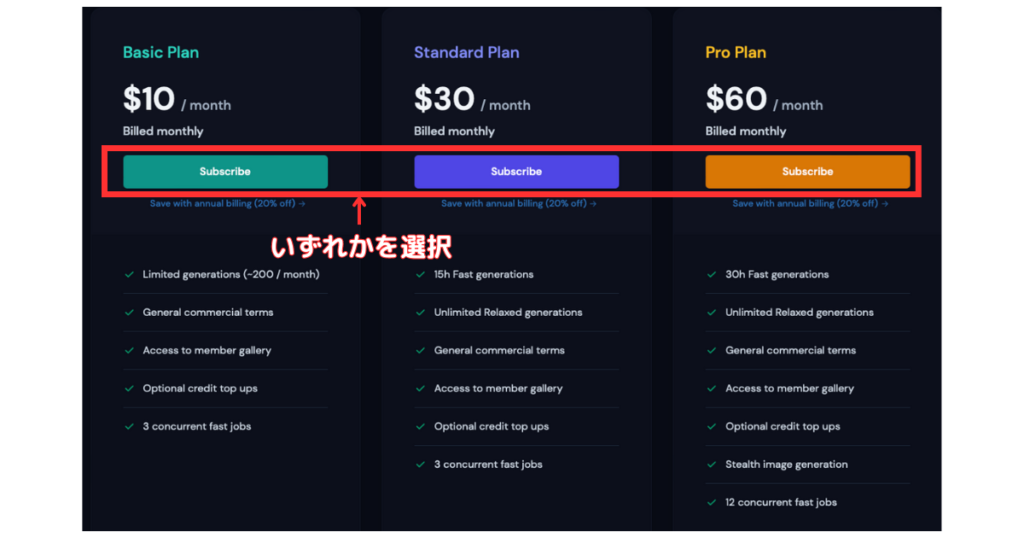
最後に支払い情報を入力します。クレジットカード払いが一般的です。必要な情報を入力しましょう。
手続きは以上です。お疲れ様でした。
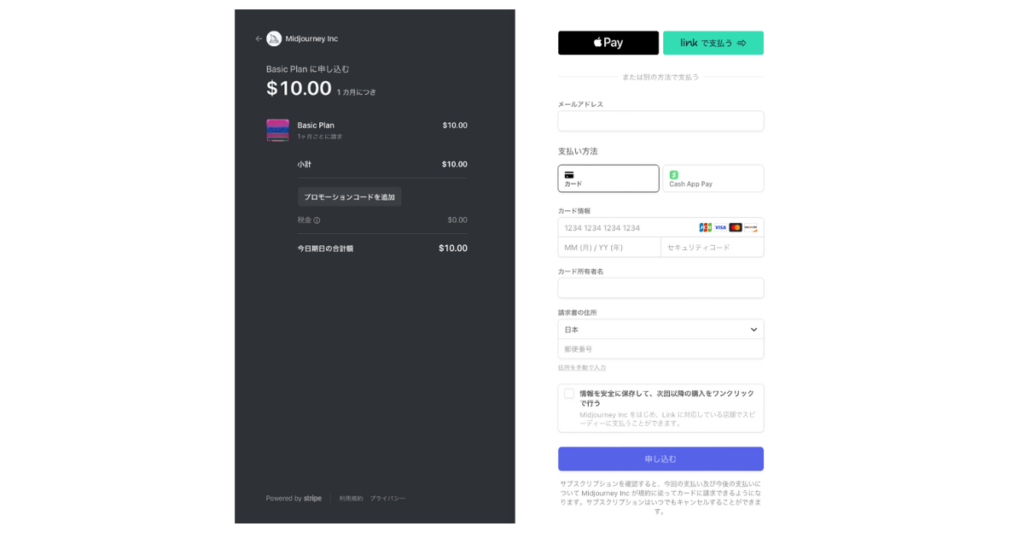
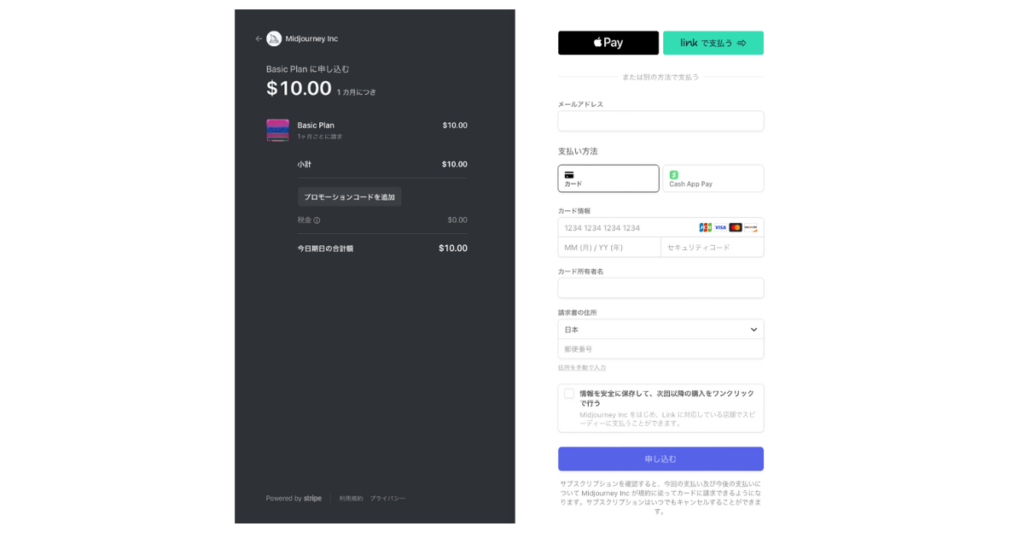
Midjourneyの使い方
やっと使えるようになりましたね。ここからは、基本的な使い方とイメージ通りの作品にするヒントについて解説します。
基本的な使い方
作成を始めるには、左側にある「NEWCOMER ROOMS」の「newbites-数字」のいずれかのルームに入りましょう。
画像を生成するときは、画面下にあるプロンプト入力欄に「/imagine」と入力しエンターを押すと、「/imagine prompt ****」が出てくるので、「*****」の部分に生成したい画像の情報を英語で入れていきます。
いまいち英語がわからない場合は、Google翻訳やChatGPTを使用すると良いでしょう。
それでもプロンプト作成が難しい場合は、以下のツールがおすすめです。
実例:プロンプトを入れて画像を生成
例として、本サイトでは「龍」をマスコットとしていますので、「サングラスをかけた龍」を描いてみたいと思います。
今回は試しなので、プロンプトはシンプルに「dragon with sunglasses」としました。
こんな適当でも下図のようにかっこいい龍の絵を生成してくれます。生成された画像は下にあります。
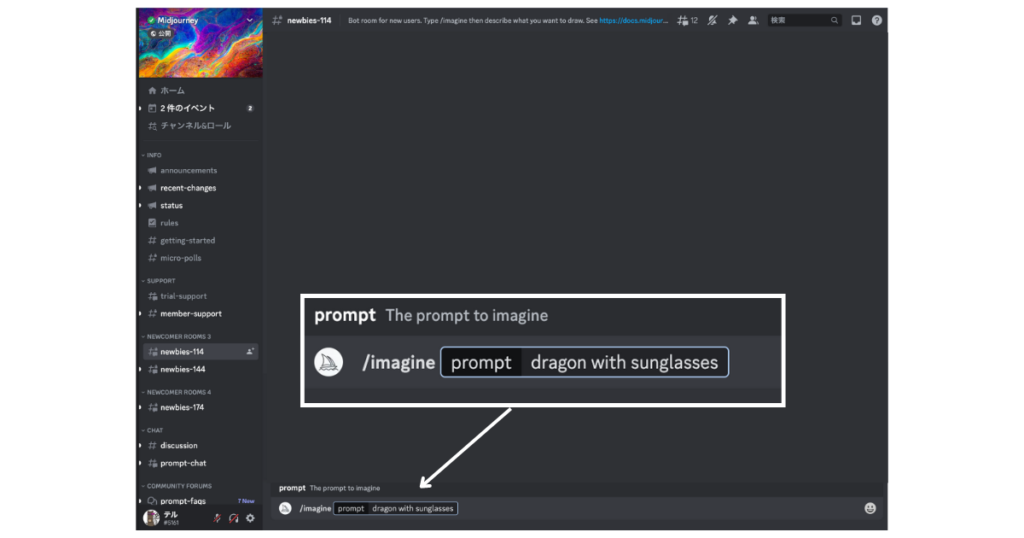
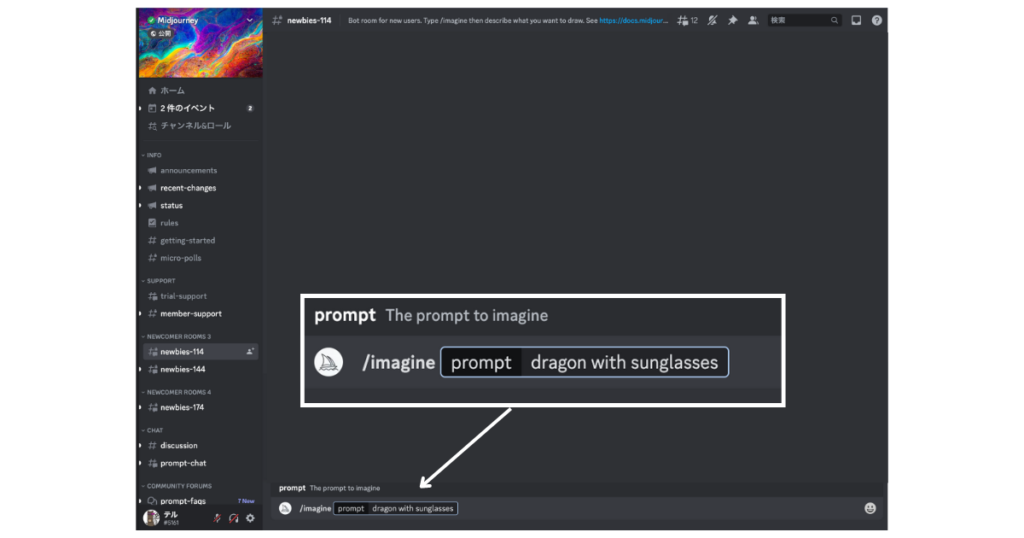
今回は生成まで数十秒といったところでしたが、場合によっては長めの時もあります。気長に待ちましょう。
実例:画像の選定
基本的に、一回の指示で4枚の画像を生成してくれます。
まったくイメージと違う場合には、新しくプロンプトを入力して、生成し直しましょう。
4枚の中から良いものが見つかった場合は、その画像のクオリティを上げて生成し直します。
生成された画像下のU1~U4(アップスケーリングの意味)をクリックしましょう。番号は下図のように割り振られているので、今回はU1を選びました。
一方で、画像が惜しい場合や微調整でよい場合は、画像下にあるV1~V4(バリエーションの意味)のボタンを用います。
番号は下図のように割り振られているので、惜しい画像の番号(今回の例ではV1)を押しましょう。惜しい画像と微妙に異なる画像が4枚生成されます。
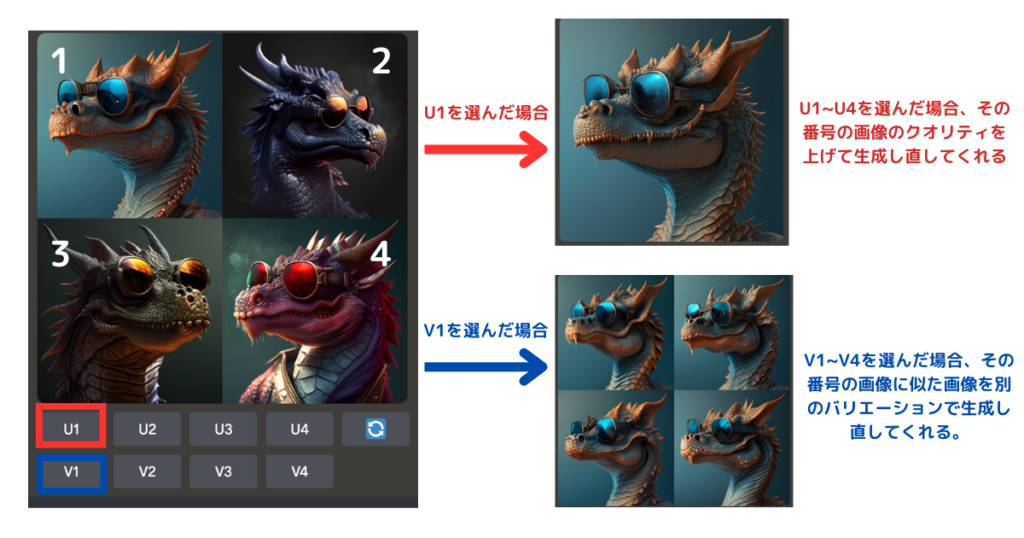
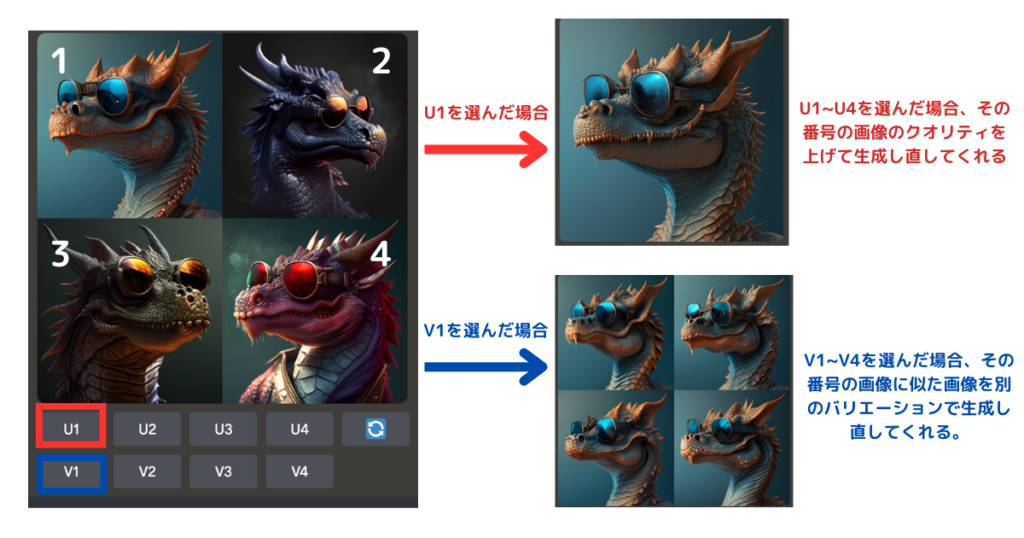
イメージ通りの作品を得るためのヒント
ここまで、ざっくり画像を生成できるようになりました。
この段階になったら、あとはトライアンドエラーの繰り返しです。
とは言っても、画像生成の指針は欲しい所ですよね。特に正解というものはないと思いますが、ヒントになりそうなことを載せておきます。
できるだけ具体的なプロンプトにする
まずは、プロンプトはより具体的に書きましょう。
ただ、ドラゴンと書くと、様々なことがランダムに生成されていまします。
例えば、色、背景、ポーズ、画風など様々な要素を入れてみましょう。
また、単語をコンマで区切ることもできますが、できるだけ文章にすると良いかもしれません。
語順を変えてみる
同じ単語を使ったプロンプトでも、語順を変えると、各単語の寄与度が変わるようです。
ここも楽しみながら、試行錯誤してみましょう。
文字の生成は苦手
最後に文字についてです。以前に文字入りのロゴを作れるか試したことがあるのですが、文字だけはどんなに頑張っても思った通りに生成できませんでした。文字らしきものはできるのでうが、完全には難しいようです。
他のユーザーのプロンプトを参考にする
Discordはチャット形式のツールなので、他のユーザーが生成した画像とプロンプトを見ることが可能です。
どんなプロンプトの構成をしているか、とても参考になるのでおすすめです。
使う際の注意点
画像生成AIの分野はまだルールメイクが曖昧な部分があります。できるだけトラブルに巻き込まれないようにしましょう。
ここでは、プロンプトを入力する際の注意点を解説します。
実際の画家やアーティスト、有名人の名前は入力しない
一つ目は、実在する画家やアーティストの名前は入力しない方が良いでしょう。
そのアーティストの作風に似た画像が生成される可能性があり、著作権侵害などのトラブルに発展しかねないからです。
またアーティスト以外にも、有名人の名前を入力すると、有名人が描かれた不適切な画像になりかねないのでやめましょう。
倫理的に不適切な言葉は入力しない
暴力的な言葉や卑猥な言葉も避けた方が良いでしょう。
ネット上に公開した場合におおきなトラブルに発展しかねません。
まとめ
今回は、画像生成AIの一つであるMidjourneyの始め方と使い方について解説しました。
Discord上で使用するので、初めての方は少しややこしい部分もありますが、幅広いジャンルの画像が生成できる優れたサービスです。みなさんもプロンプトを様々に試して研究してみると楽しいですよ。
今回は以上です。
読んでくださってありがとうございました。


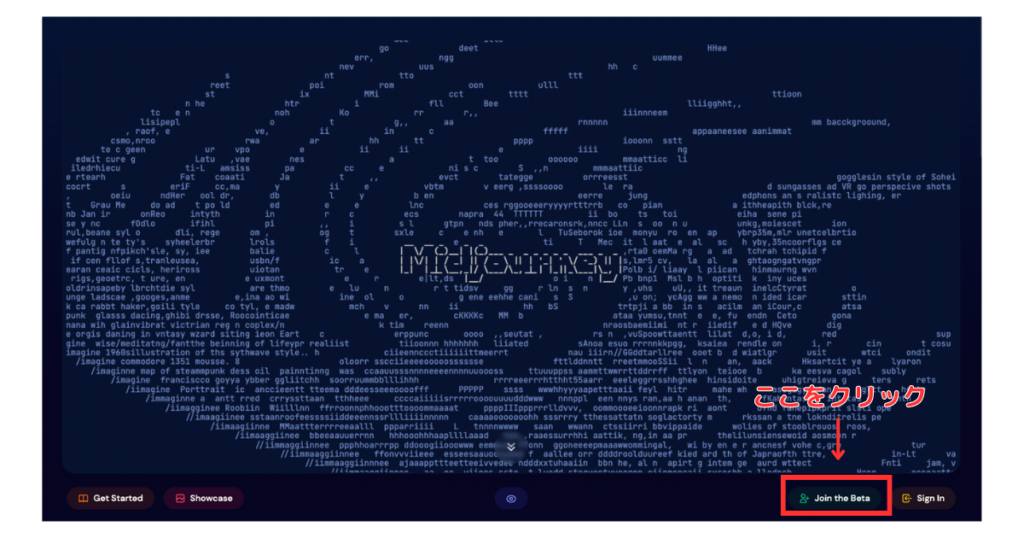
コメント
コメント一覧 (2件)
[…] 可能性コンパス Midjourney実践ガイド:画像生成AIの始め方と知っておくべき使い方のヒント 本記事では、画像生成AIの一つであるMidjourneyの始め方と使い方について解説します。チャッ […]
[…] 可能性コンパス Midjourney実践ガイド:画像生成AIの始め方と知っておくべき使い方のヒント 本記事では、画像生成AIの一つであるMidjourneyの始め方と使い方について解説します。チャッ […]